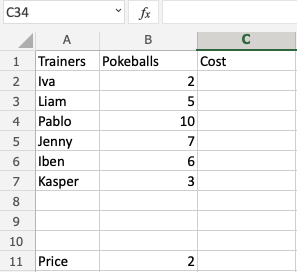Excel Absolute References
Absolute References
Absolute reference is when a reference has the dollar sign ($).
It locks a reference in the formula.
Add $ to the formula to use absolute references.
The dollar sign has three different states:
- Absolute for column and row. The reference is absolutely locked.
Example=$A$1 - Absolute for the column. The reference is locked to that column. The row remains relative.
Example=$A1 - Absolute for the row. The reference is locked to that row. The column remains relative.
Example=A$1
Let's have a look at an example helping the Pokemon trainers to calculate prices for Pokeballs
Type or copy the following data:
Data explained
- There are 6 trainers: Iva, Liam, Adora, Jenny, Iben and Kasper.
- They have different amount of Pokeballs each in their shop cart
- The price per Pokeball is 2 coins
Help them to calculate the prices for the Pokeballs.
The price's reference is B11, we do not want the fill function to change this, so we lock it.
The reference is absolutely locked by using the formula $B$11.
How to do it, step by step:
- Type
C2(=) - Select
B11 - Type (
$) before theBand11($B$11) - Type (
*) - Select
B2 - Hit enter
- Auto fill
C2:C7
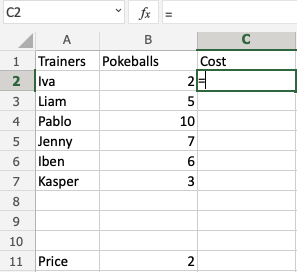
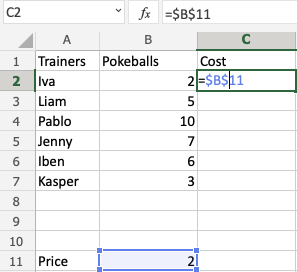
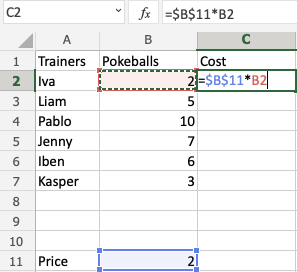
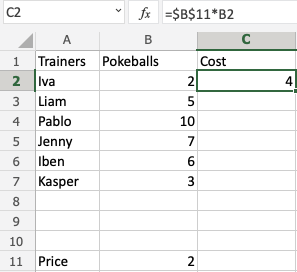
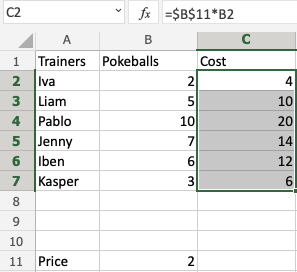
Congratulations! You successfully calculated the prices for the Pokeballs using an absolute reference.