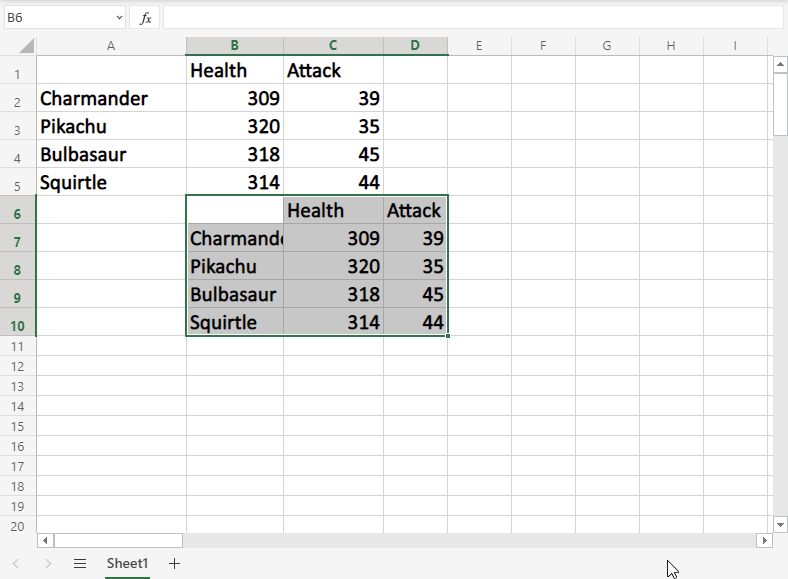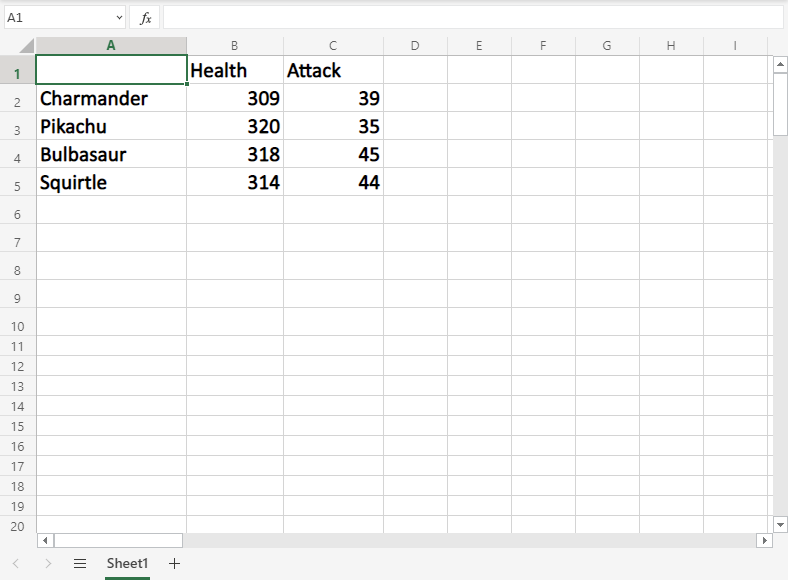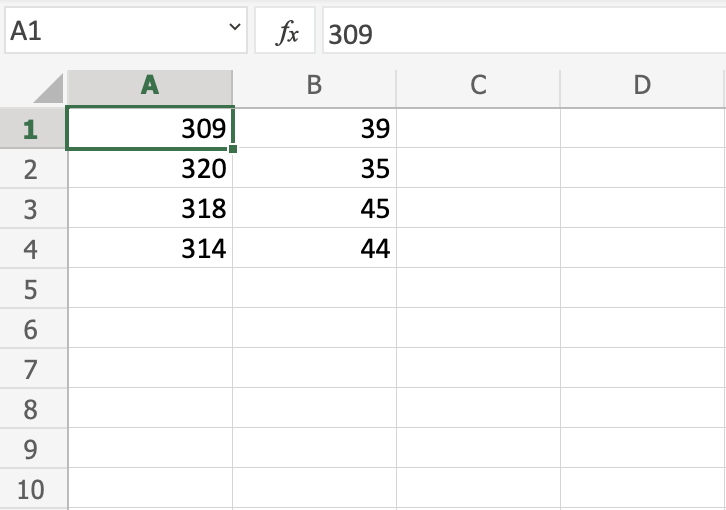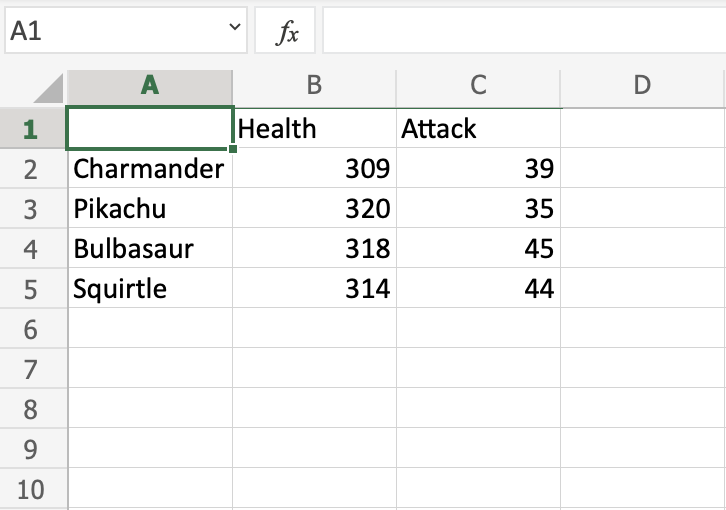Excel Move Cells
Moving Cells
There are two ways to move cells: Drag and drop or by copy and paste.
Drag and Drop
Let's start by typing or copying some values that we can work with:
Next, start by marking the area A1:B4:
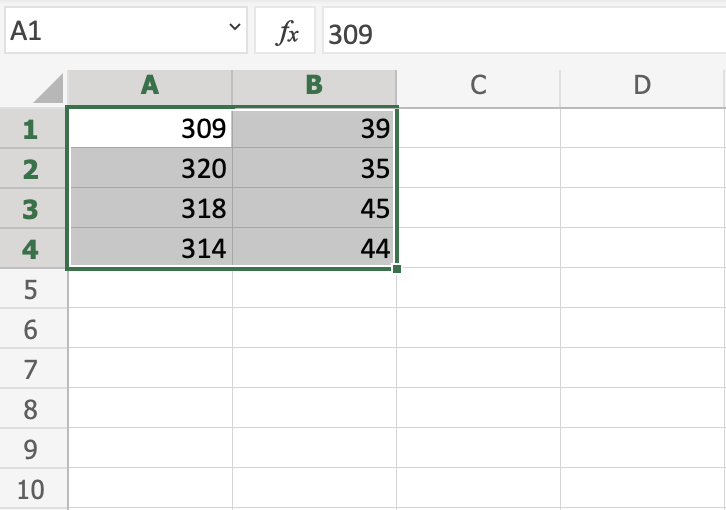
You can drag and drop the range by pressing and holding the left mouse button on the border. The mouse cursor will change to the move symbol when you hover over the border.
Drag and drop it when you see the symbol.
Move the range to B2:C5 as shown in the picture:
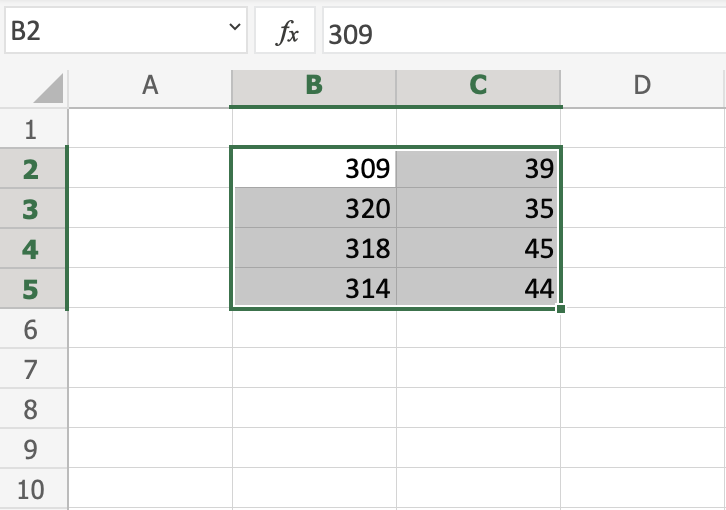
Great! Now you have created more space, so that we have room for more data.
Note: It is important to give context to the data, making the spreadsheet easy to understand. This can be done by adding text which explains the data.
Let's go ahead and give the data more context. Type or copy the following values:
Yes, that is right, we are looking at Pokemons! Giving context to the data is always helpful.
Next, lets see how we can move data by using cut and paste.
Cut and Paste
Ranges can be moved by cutting and pasting values from one place to another.
Tip: You can cut using the hotkey CTRL+X and paste by CTRL+V. This saves you time.
Mark the range A1:C5
Right click the marked area, and click on the "Cut" command, which has scissors as its icon:
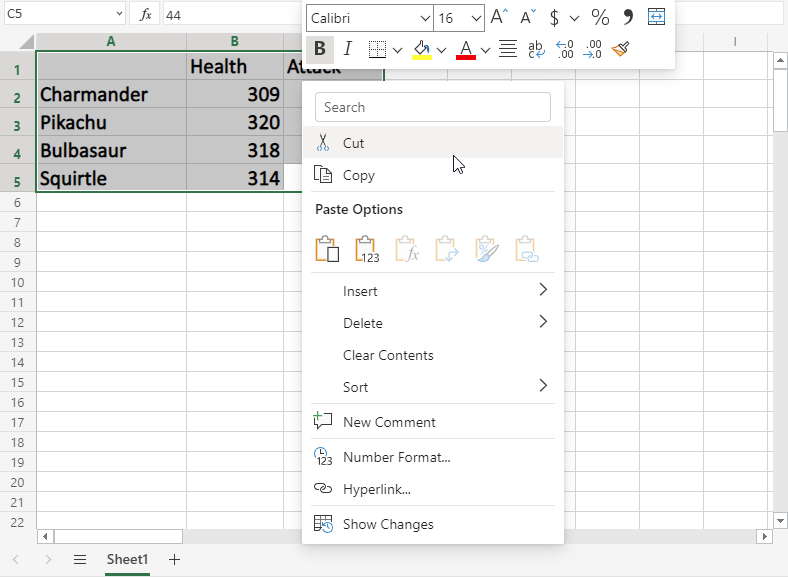
Cutting makes the range white-grey with dotted borders. This indicates that the range is cutted and ready for pasting.
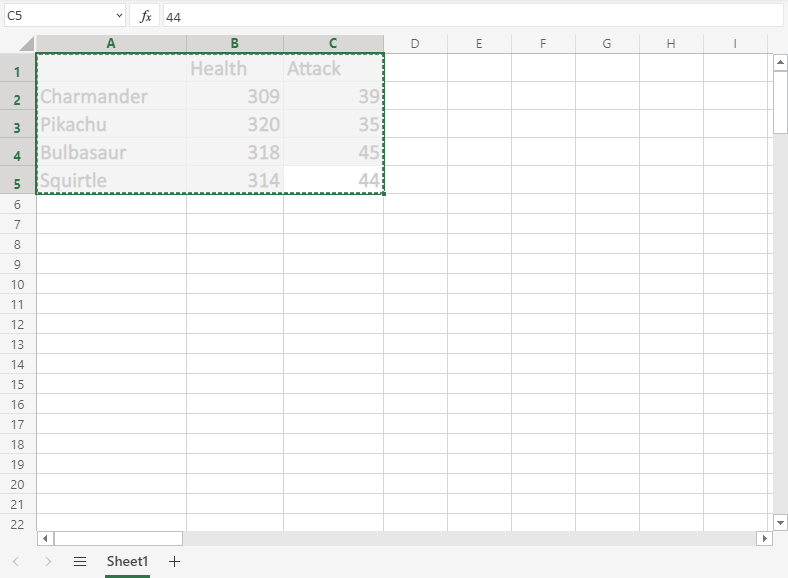
Right click the paste destination B6 and left click the paste icon.
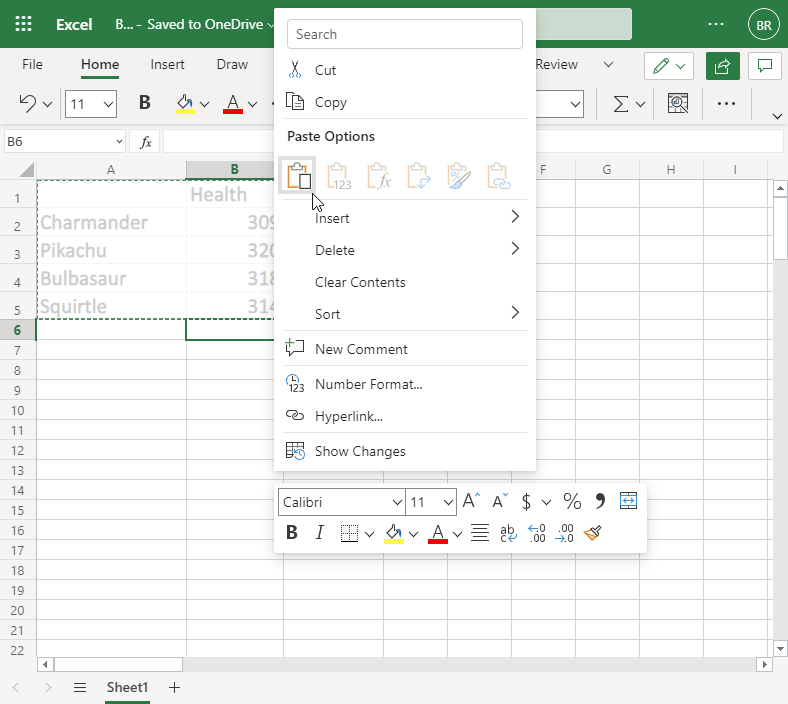
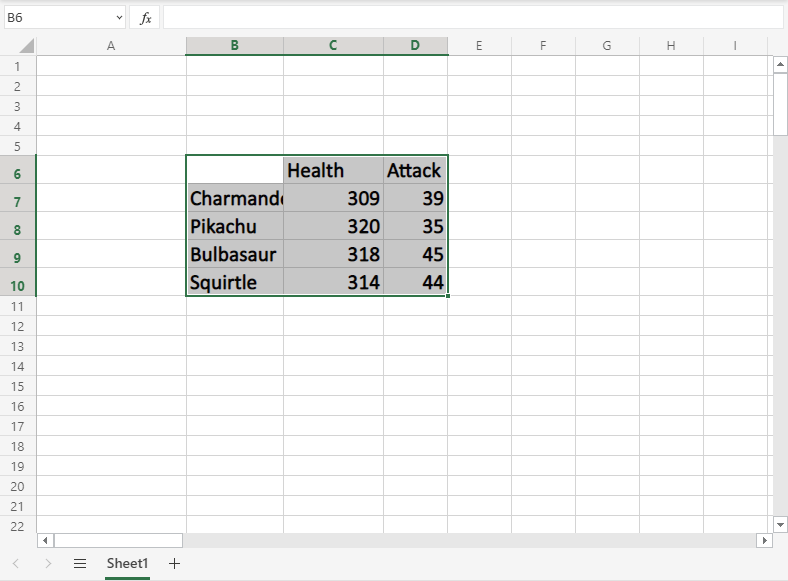
You have successfully cutted and pasted the range from A1:C5 to B6:D10.
Copy and paste
Copy and paste works in the same way as cut and paste. The difference is that it does not remove the original cells.
Let's copy the cells back from B6:D10 to A1:C5.
Tip: You can copy using the hotkey CTRL+C and paste by CTRL+V. This saves you time. Try it!
Mark the range B6:D10.
Right click the marked area, and click on the "Copy" command which has two papers as its icon.
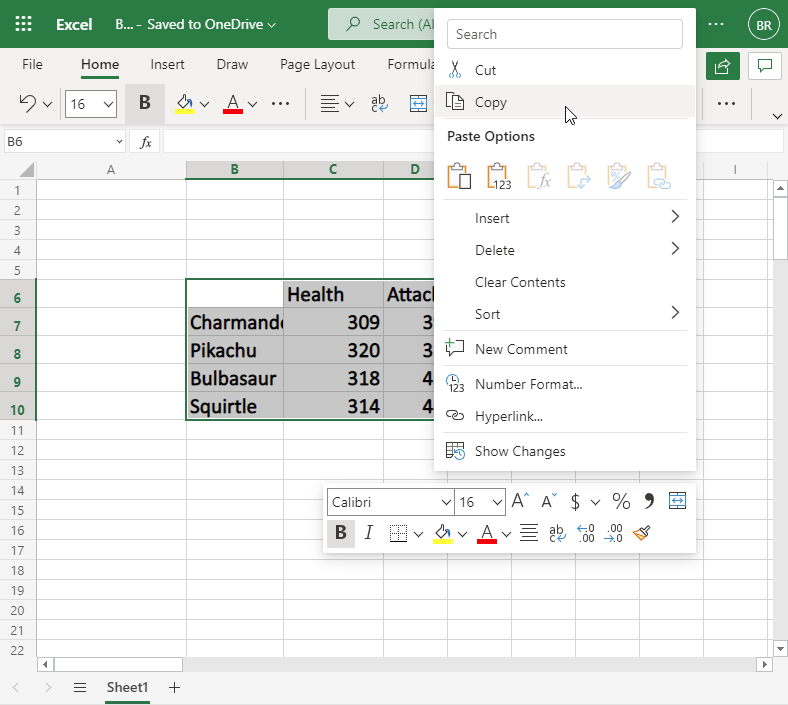
Copying gives the range a dotted green border. This indicates that the range is copied and ready for pasting.
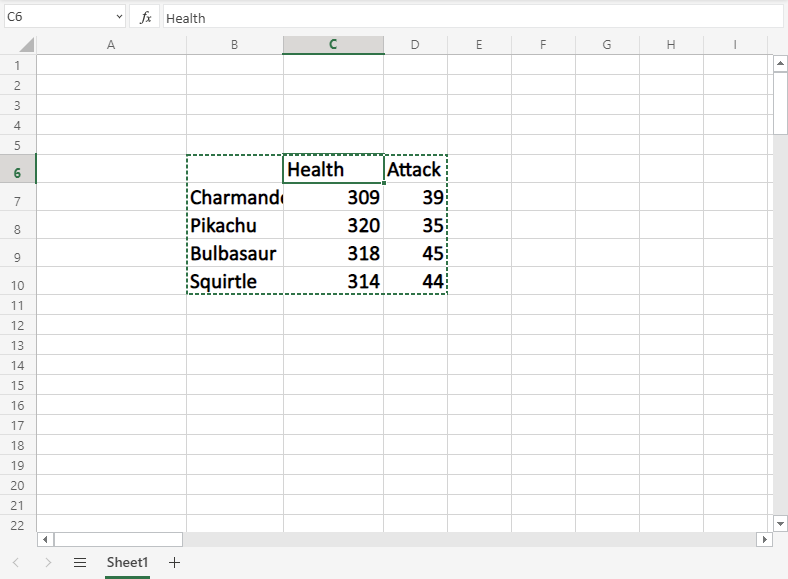
Right click the paste destination A1 and left click the paste icon:
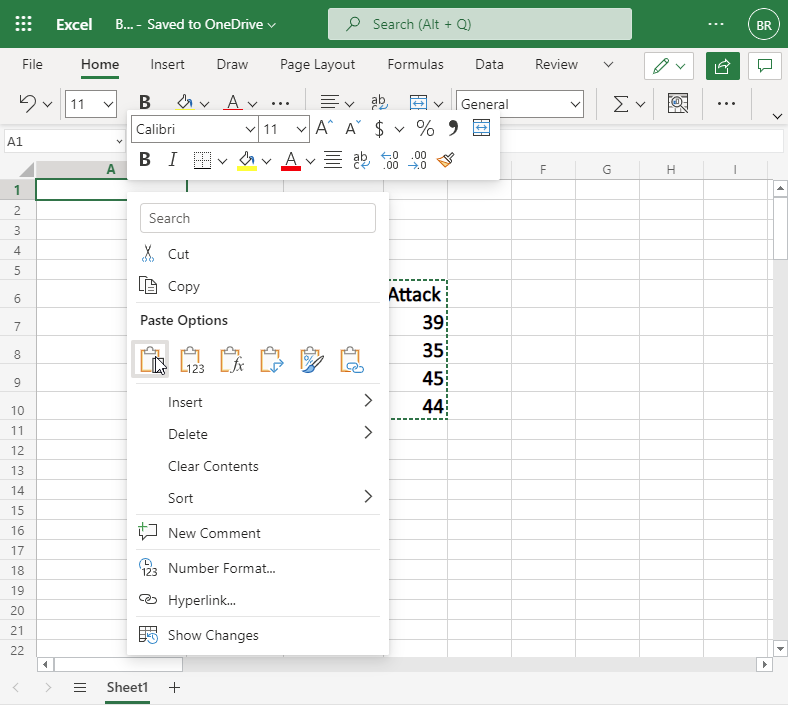
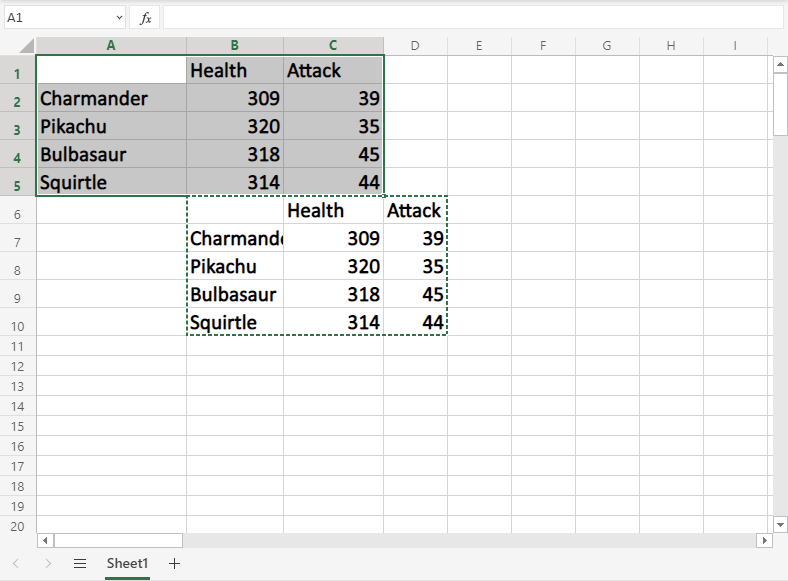
The difference between cutting and copying, is that cutting removes the originals, while copying leaves the originals.
Next, let's delete the original data and keep the data in the A1:C5 range.
Delete Data
Select the original cells and remove them by pressing the "Delete" button on the keyboard: