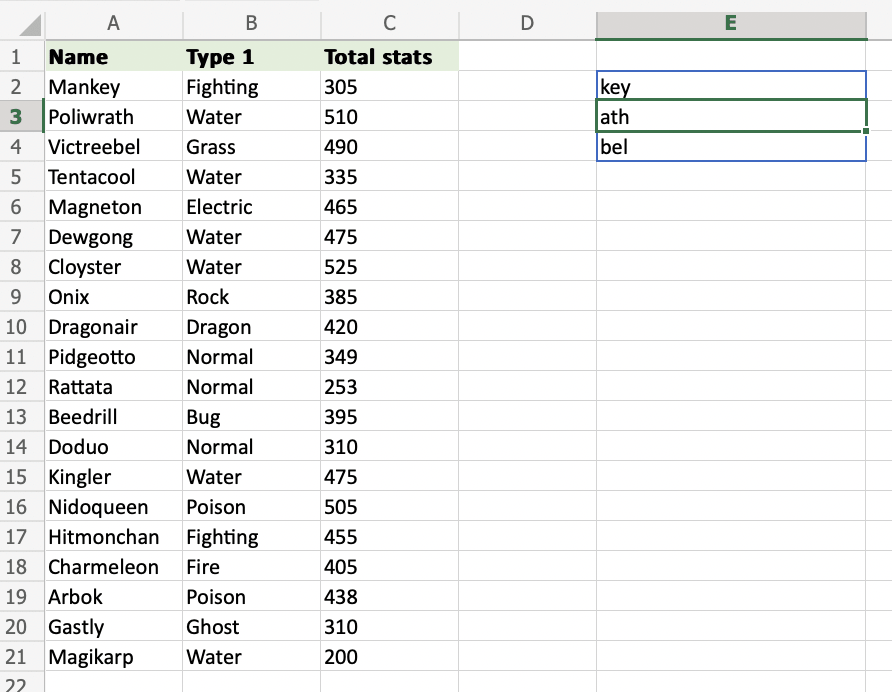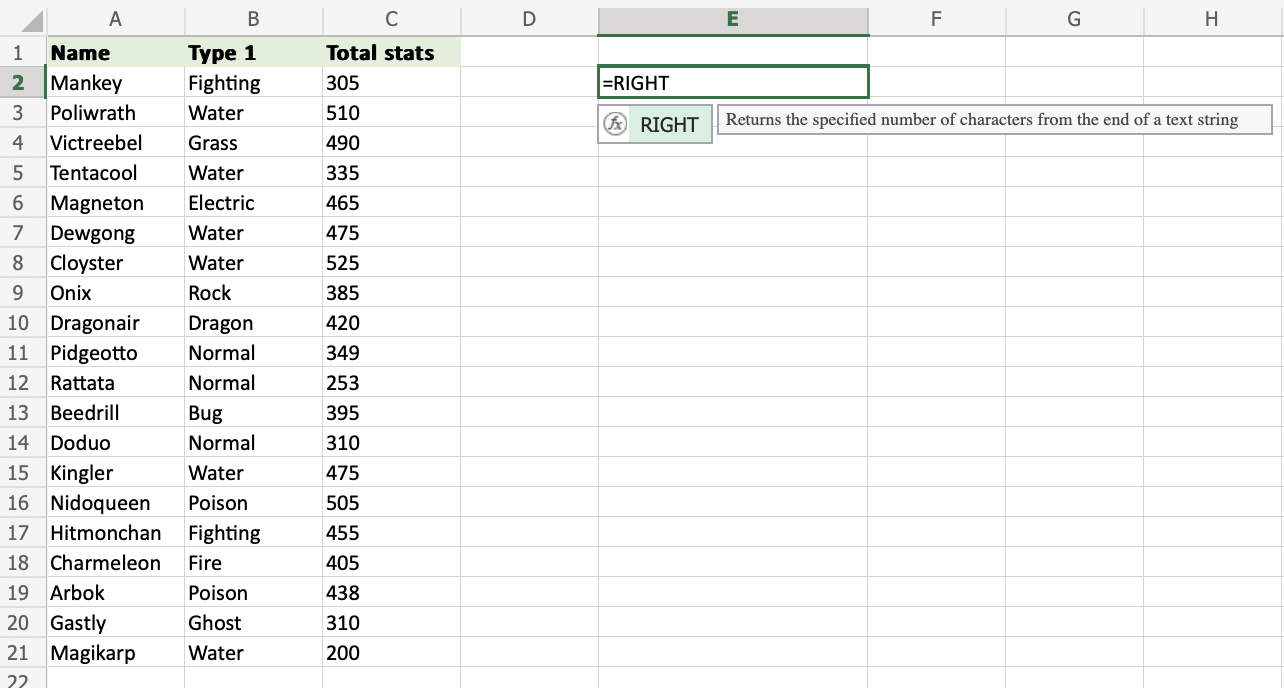Excel RIGHT Function
RIGHT Function
The RIGHT function is used to retrieve a chosen amount of characters, counting from the right side of an Excel cell. The chosen number has to be greater than 0 and is set to 1 by default.
It is typed =RIGHT
If you want to use the function on a single cell, write:
=RIGHT(cell)
If you want to use the function on a range of cells, write:
=RIGHT(start cell:end cell)
How to use RIGHT Function
To retrieve values from the right side of an Excel cell, use RIGHT.
Step 1) Start the RIGHT function
- Select a cell
E2 - Type
=RIGHT - Double click the RIGHT command
Follow along the tutorial by trying it yourself!
Copy the values in the example above and try it on your own!
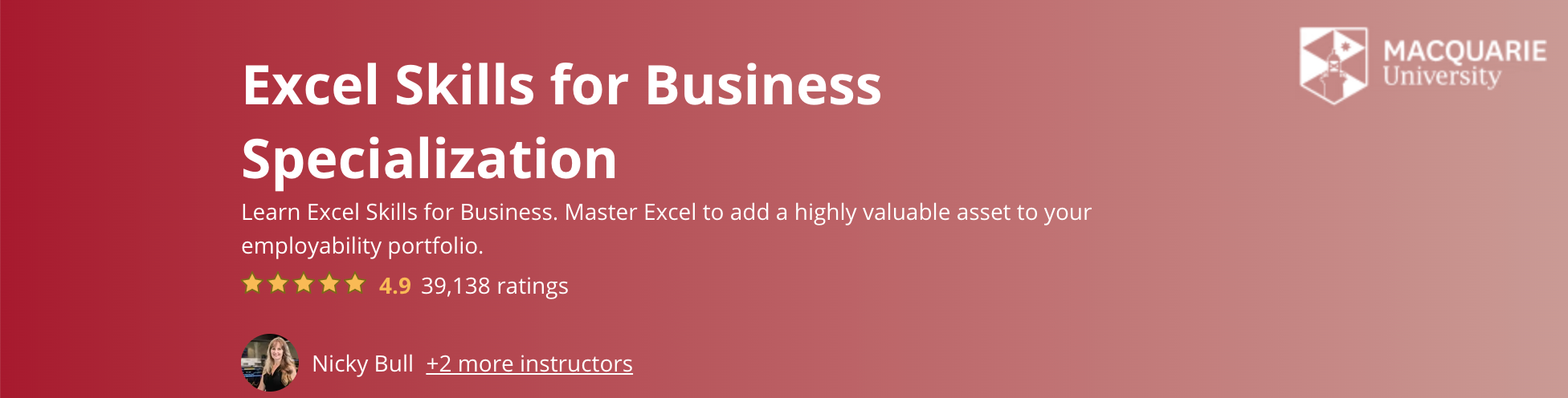
Step 2) Enter values to the RIGHT function
- Select a cell (
A2) - Hit enter
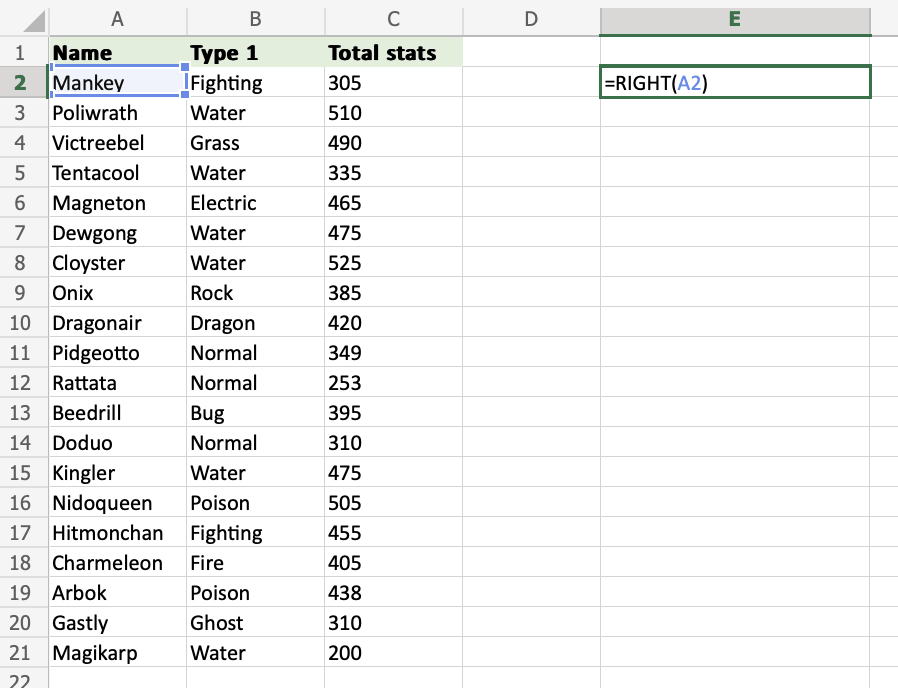
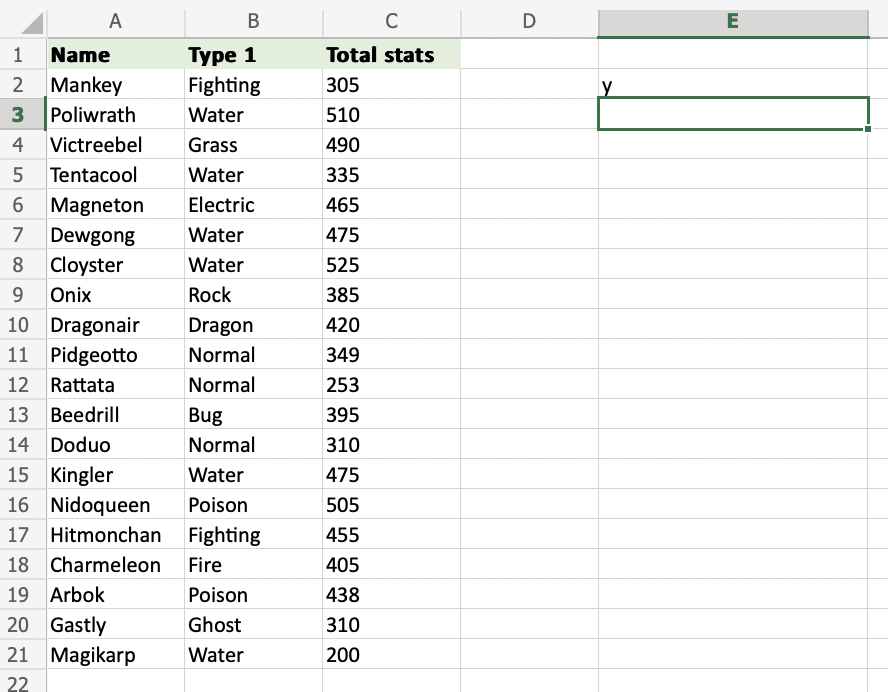
=RIGHT(A2) uses the default funcion of RIGHT and retrieves the last symbol from the A2 cell.
How to use the RIGHT function with a defined length of characters
Step 1) Start the RIGHT function
- Select a cell
E2 - Type
=RIGHT - Double click the RIGHT command
Note: The different parts of the function are separated by a symbol, like comma , or semicolon ;
The symbol depends on your Language Settings.
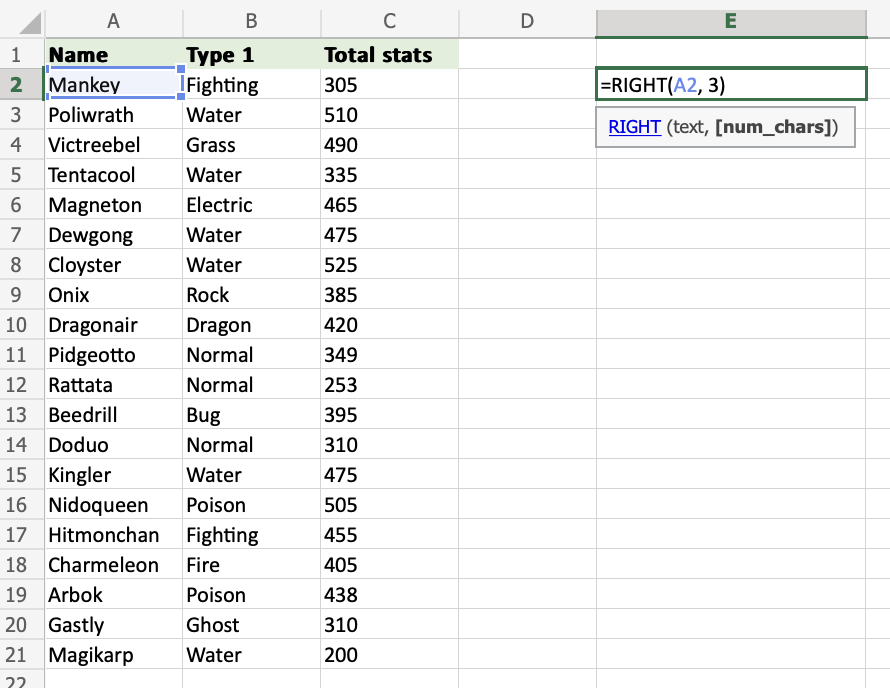
Step 2) Select cells and set the number of characters
- Enter the cell name (
A2) and define the length of characters you want to retrieve, using a,as a delimiter (A2,3) - Hit enter
The function returns the last 3 symbols from cell A2.
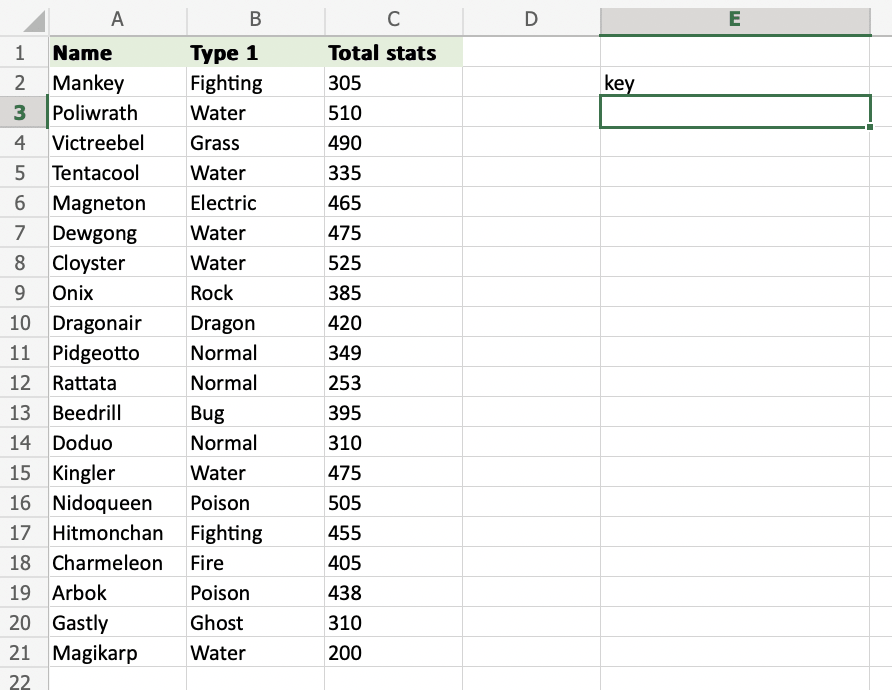
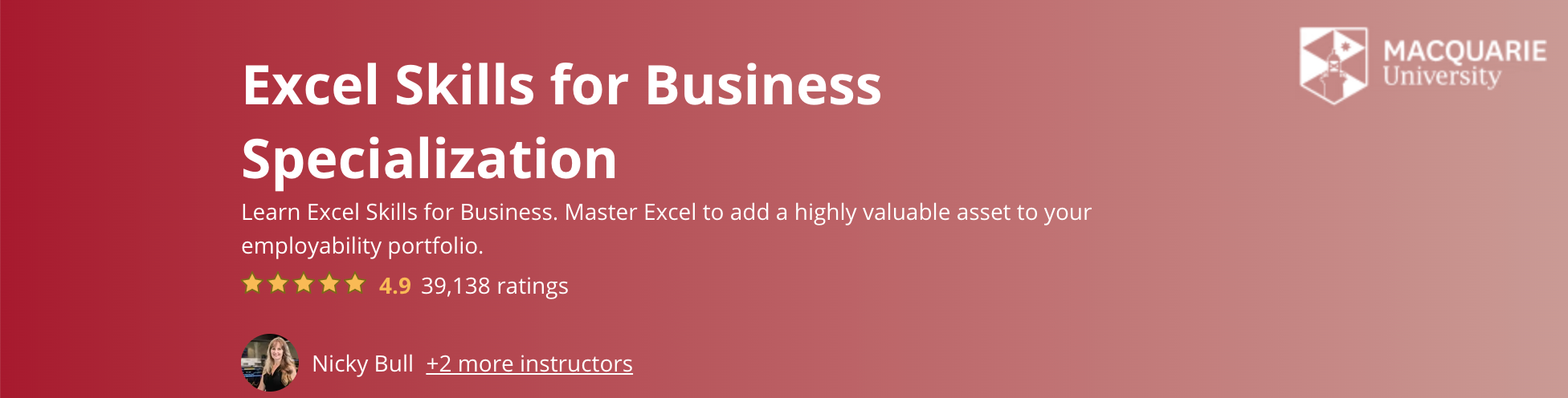
How to use the RIGHT function used on a range of cells
Step 1) Start the RIGHT function
- Select a cell
E2 - Type
=RIGHT - Double click the RIGHT command
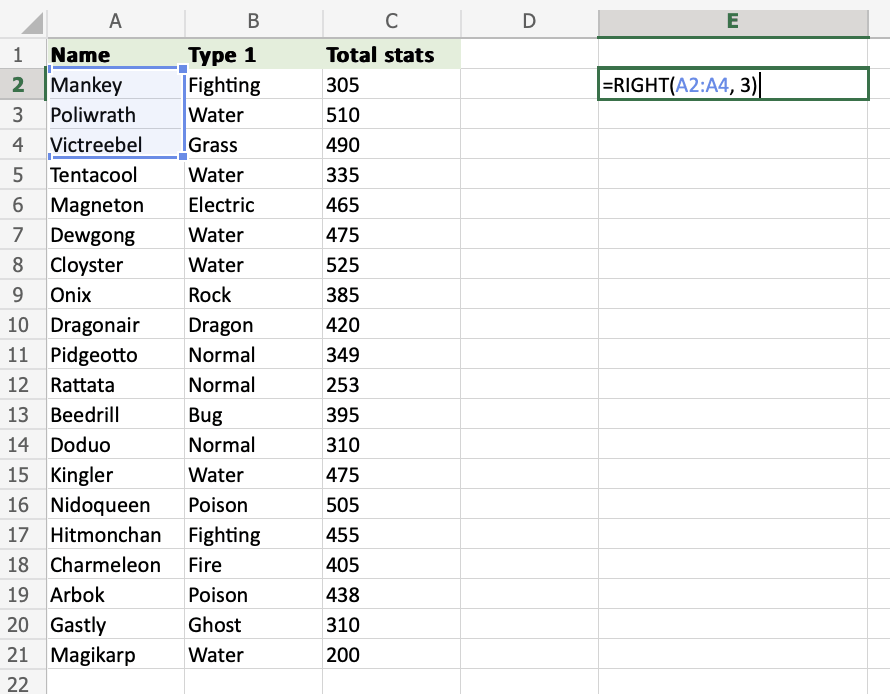
Step 2) Select cells and number of characters
- Select the cells (
A2:A4) and define the length of characters you want to retrieve, using a,as a delimiter (A2:A4,3) - Hit enter
The function returns the last 3 symbols from each cell within the range A2:A4.