Excel Format Painter
Format Painter
The format painter is a command which lets you copy formatting from one cell to another.
It is a great tool, which saves you lots of time!
The Format painter can be used to copy to single cells or ranges.
Format Painter is used by clicking on its button in the Ribbon, found in the Clipboard group.
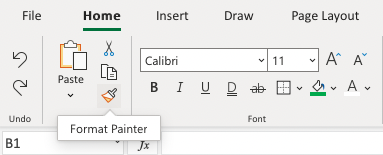
How To Use the Format Painter
- Select the cell that you want to copy
- Click the Format Painter button
- Select a cell or range
Let's try some examples and copy formats with Colors and font Characteristics, such as bold, italic and underline:
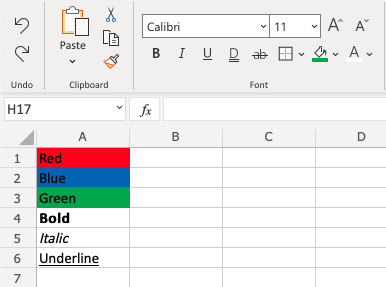
Copy the red color from A1 to B1.
Step by step:
- Select
A1 - Click the Format Painter button
- Select
B1
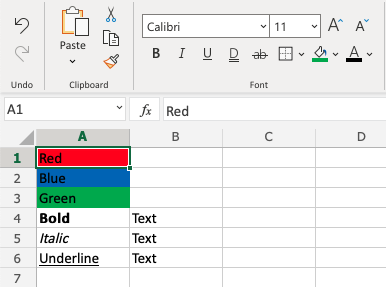
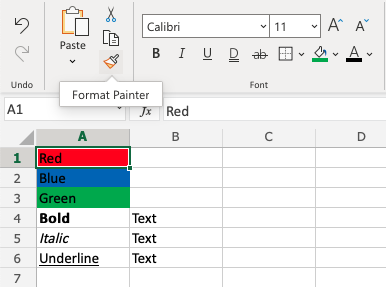
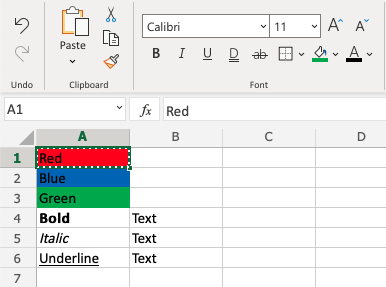
Notice the dotted border around A1. This indicates that the format is copied and ready for pasting. Let's paste it to B1!
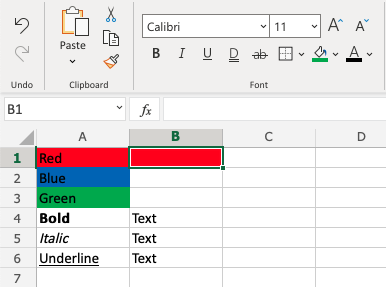
Great job!
Copy and Paste Color to Multiple Cells
Copy B2 to C2. That is right, let's try to paste to a range of two cells!
- Select
A2 - Click the Format Painter button
- Select
B2and hold an drag toC2
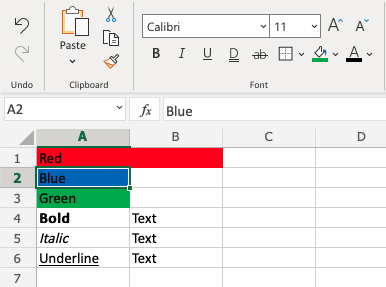
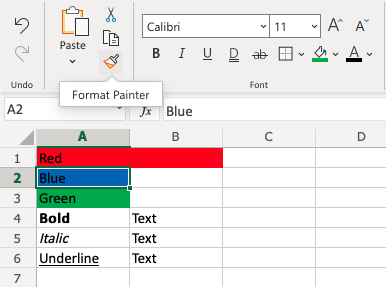
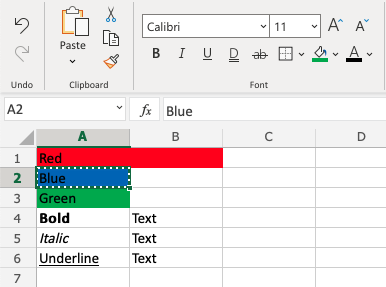
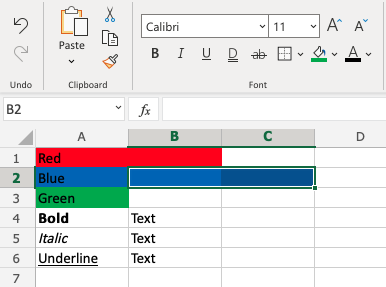
That's the way! The format painter can be used for single cells and on ranges.
Copy Font Characteristics
Last example. Copy the Font Characteristics from A4:A6 to B4:B6.
Step by step:
- Mark
A4:A6 - Click the Format Painter button
- Drag and mark
B4:B6
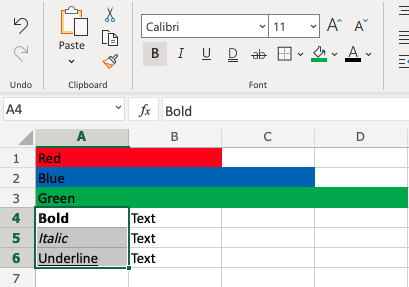
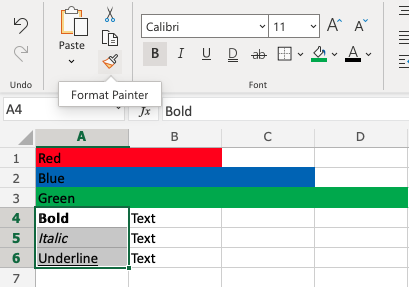
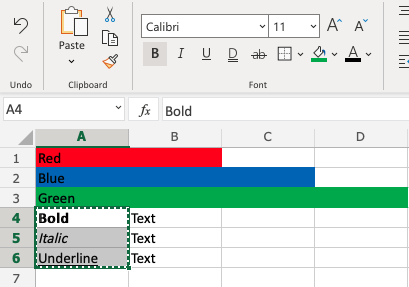
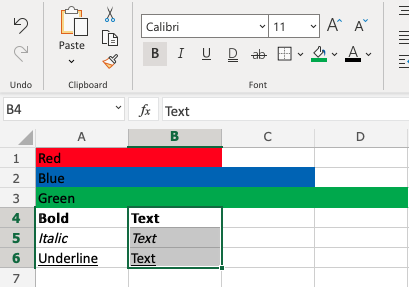
Good job!


