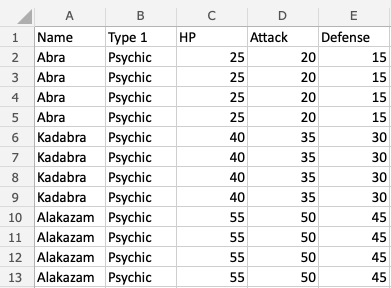Excel Removing Duplicates
Removing Duplicates
Excel has a command to remove duplicates in tables.
Note: Duplicates are extra copies of values.
Removing duplicates are helpful when cleaning a dataset and you do not want to include copies.
The Remove Duplicate function is found in the Ribbon under the Table Design tab.

The command allows you to specify the column where you want to find and remove duplicates.
Once applied it will return the number of deleted values and how many unique ones that remains.
Note: The remove duplicate command will not ask for which duplicates to delete. Make sure that it does not delete useful data.
Examples - Remove Duplicates command
Lets try an example removing the duplicate Pokemon in the range A1:E13
Convert the range into a table.
- Select the table
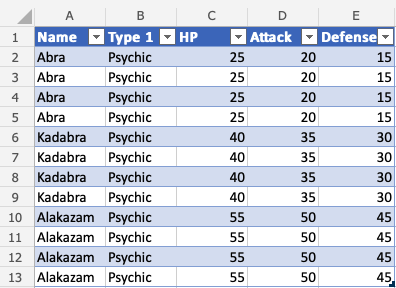
- Click the Table Design tab (
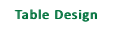 )
)
- Click the Remove Duplicates command (
 )
)
- Leave all columns checked
- Click OK
Note: Unchecking a column means that it will not remove duplicates for that column.
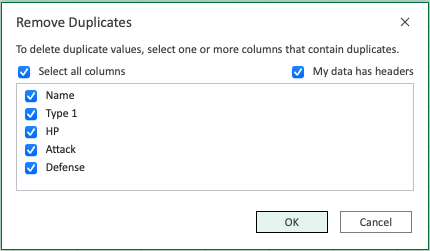
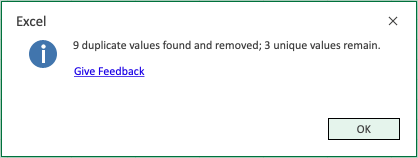
The command returns the number of found and removed duplicates and how many unique ones that remain.
- Click OK
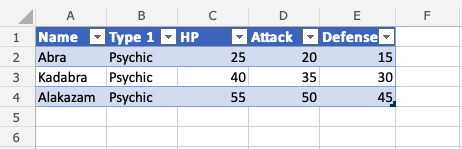
The remove duplicates command has successfully removed the 9 duplicate Pokemon from the range and the table has been resized accordingly. The remaining 3 values are unique.