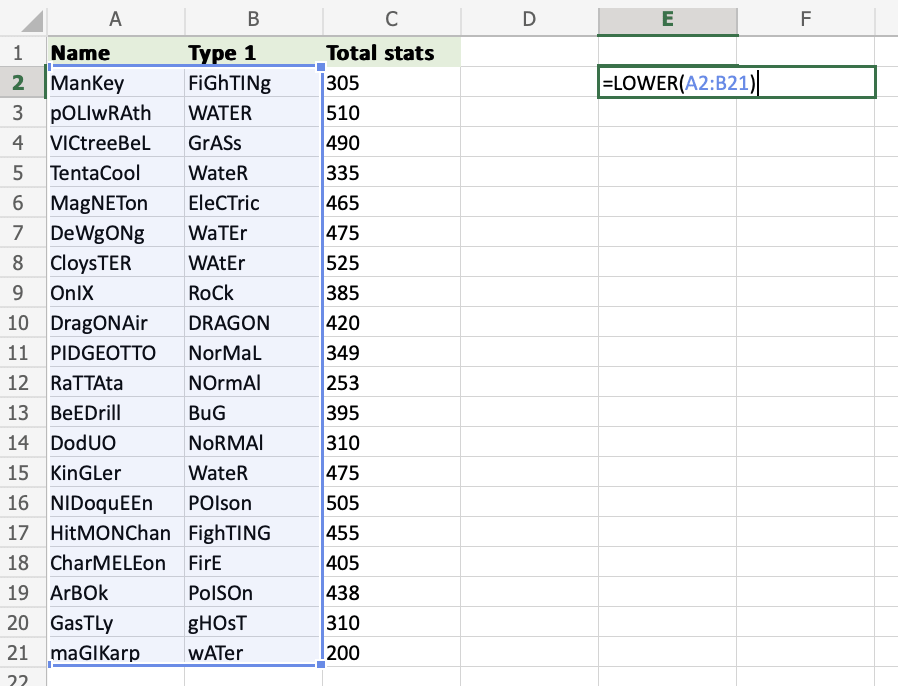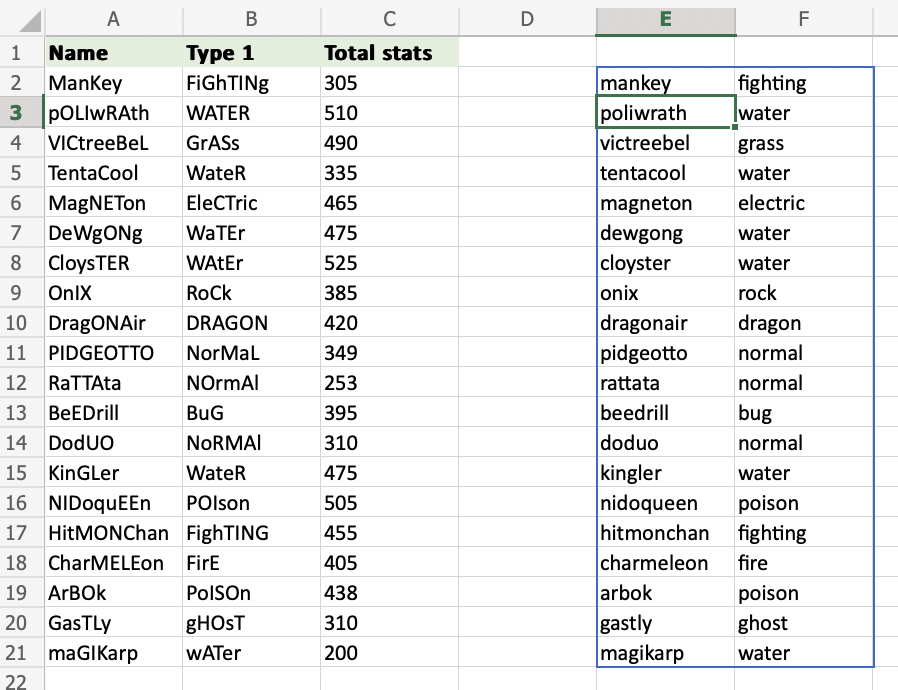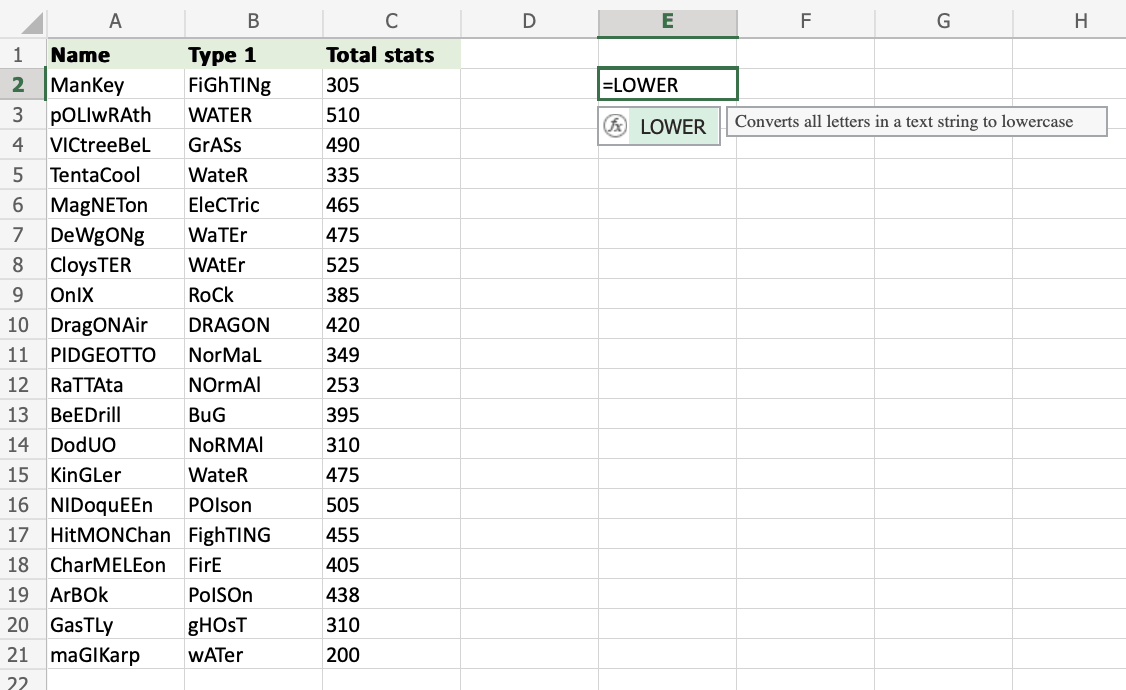Excel LOWER Function
LOWER Function
The LOWER function is used to lowercase text in a cell.
Changing the letter case of your cell values can be great when there is a lot of case inconsistency among the cell inputs or when preparing your dataset for case-sensitive usage.
It is typed =LOWER
If you want to use the function on a single cell, write:
=LOWER(cell)
If you want to use the function on a range of cells, write:
=LOWER(start cell:end cell)
A is uppercase.
a is lowercase.
How to Use LOWER Function
To lower the text within an Excel cell, use LOWER.
Step 1) Start the LOWER function
- Select a cell
E2 - Type
=LOWER - Double click the LOWER command
Follow along the tutorial by trying it yourself!
Copy the values in the example above and try it on your own!
Step 2) Define the cell
- Select a cell (
A2) - Hit enter
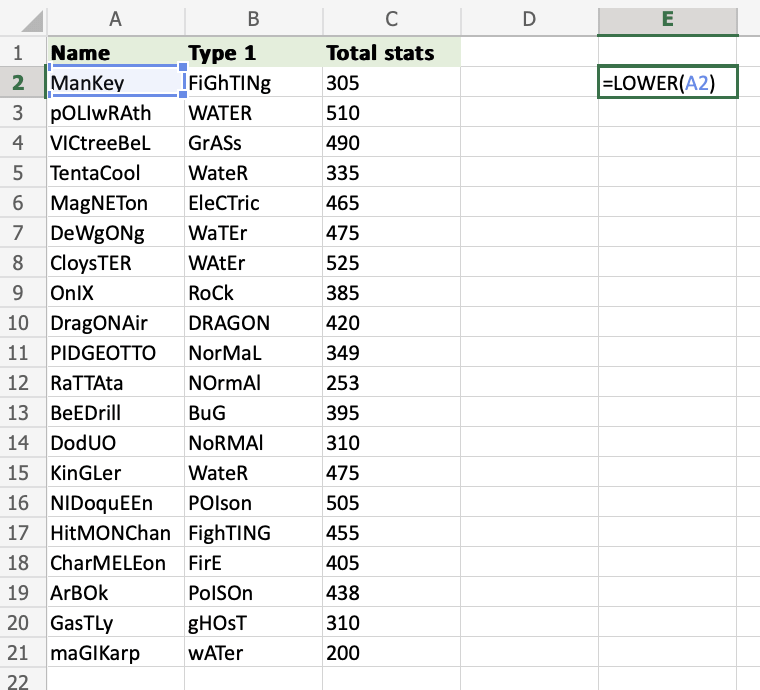
The letter case of cell A2 has been changed!
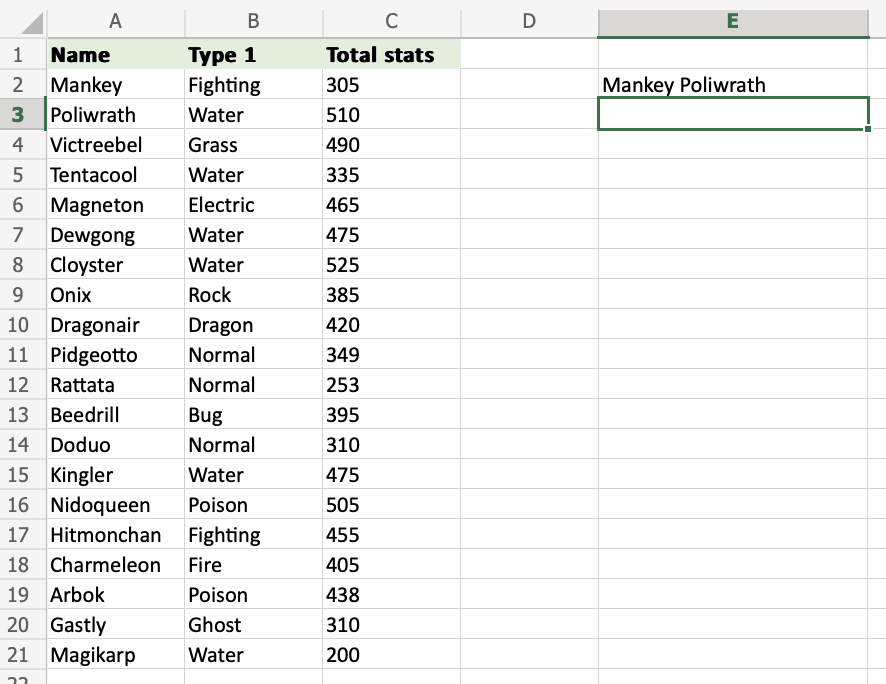
Step 3) Define the range to use the LOWER function on multiple cells
- Select the starting cell (
A2) - Add a colon (
:) - Select the ending cell (
B21) - Hit enter